Facial Profile Editor の紹介
キャラクタライゼーションの後、Expression Editor を使用して顔の表情データを追加することができます。
まずは、Face Setup セクションにある Expression Editor ボタンをクリックします。
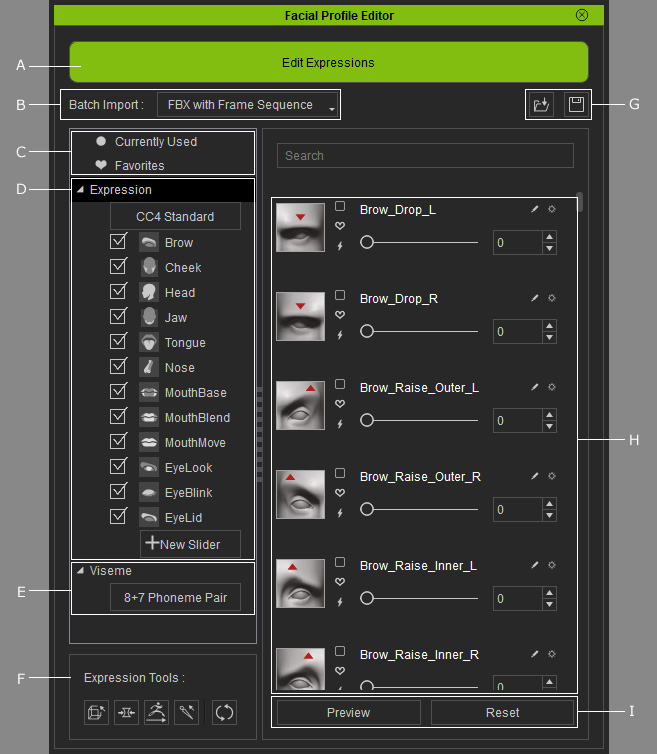
- Edit Expressions:このボタンをクリックすると、パネル全体がアクティブになります。
- Batch Import:このドロップダウンリストを使用して、FBX 形式のブレンドシェイプをモーフィングスライダーにバッチ変換することができます。 この機能を使って Maya、3ds Max、Blender、その他お好きな 3D ツールでキャラクターを修正することができます。
- フィルタ:この 2つのボタンをクリックすると、現在使用(調整)しているスライダーとお気に入りのスライダーが表示されます。
- Expression:このノードを選ぶと、右パネルにすべての顔パーツのスライダーが表示されます。
このノードの下にあるボタンをクリックすると、表情セットが IC7 Standard から CC4 Extended または CC4 Standard に切り替わります。
なお、CC4 Extended と CC4 Standard セットはお互いに切り替えが可能ですが、iC7 Standard から CC4 Extended や CC4 Standard セットへの変換は一方通行であることにご注意ください。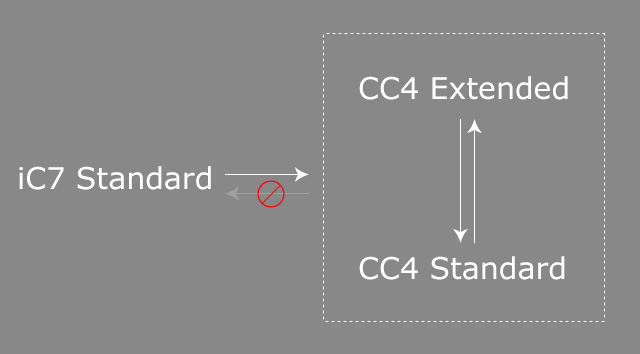
また、ツリー下部の New Slider ボタンをクリックすると、モーフィングスライダーでカスタムカテゴリーを作成することができます。 - Viseme:このノードを選ぶと、右パネルにすべての Viseme スライダーが表示されます。 このノードの下にあるボタンをクリックすると、8+7 Phoneme Pair と 1:1 Direct の間で Viseme セットが切り替わります。
- Expression Tools:Character Creator が提供するこれらのツールを使って、モーフソースを生成するためのキャラクターの顔をスカルプトします。
このグループの一番右のボタンをクリックすると、編集した内容を元に戻すことができます。
- Edit Mesh:このボタンをクリックすると、Edit Mesh ツールでキャラクタの現在のメッシュを修正することができます。
- Open Modify Morph:このボタンをクリックすると、Morphing Sliders を使用して顔の表情を設定することができます。
Standard キャラクターなど、Modify パネルの Morph タブにあるキャラクタースライダーに適しています。
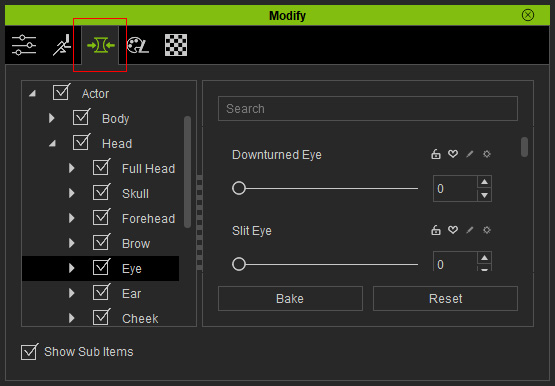
- GoZ:このボタンをクリックすると、キャラクターの現在のメッシュが ZBrush に転送され、メッシュ編集が可能になります
- Proportion:このボタンをクリックすると、Proportion ツールで表情に影響を与えるフェイシャルボーンを調整することができます。
- Facial Profile の保存と読み込み:この 2つのボタンをクリックすると、顔のプロファイルを *.ccFacialProfile 形式で保存または読み込むことができます。
- スライダー群:表情スライダーと Viseme スライダーがこのパネルに表示されます。 現在のキャラクターの表情をスライダーに保存することができます。
- Preview と Reset:
- Preview:Facial Profile Editor を起動する前に何か表情を設定していた場合、このボタンをクリックすることで表情を表示することができます。
- Reset:このボタンをクリックすると、Facial Profile Editor を起動する前の顔の表情は破棄されます。

