Introduction of Facial Profile Editor
After characterization, you can add facial expression data to the character by using the
Expression Editor. To start, click the Expression Editor button in the
Face Setup section.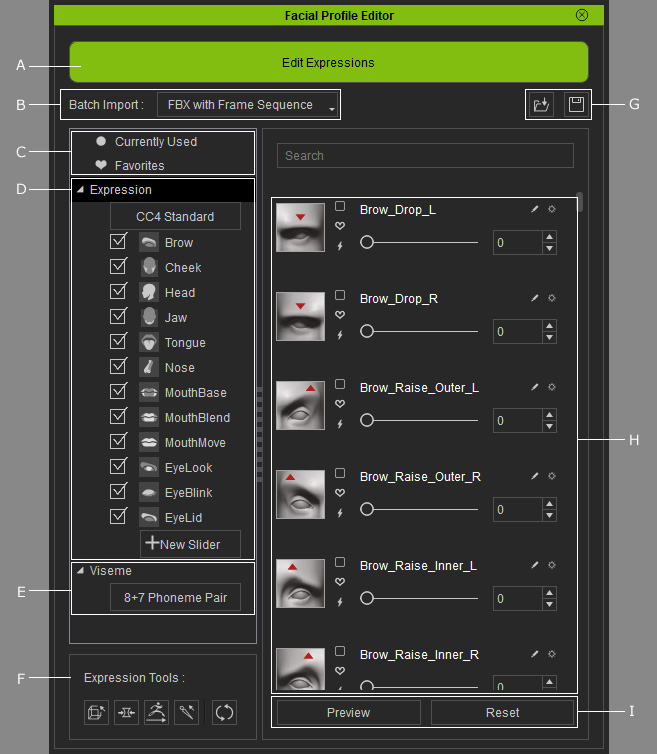
- Edit Expressions: Click this button to activate the entire panel.
- Batch Import: Use this drop-down list to batch convert blend-shapes in FBX or OBJ format into morphing slider. You can then use your favorite 3D tools, such as Maya, 3ds Max, Blender, etc., to modify the character.
- Filters: Click these two buttons to show the currently used (adjusted) sliders and favorite sliders.
- Expressions: Pick this node to display all facial feature sliders in the right pane.
Click the button under this node to toggle the expression sets from IC7 Standard to CC4 Extended or CC4 Standard.
Please note that you can toggle between CC4 Extended and CC4 Standard sets for one-way connection from iC7 Standard to CC4 Extended and CC4 Standard sets.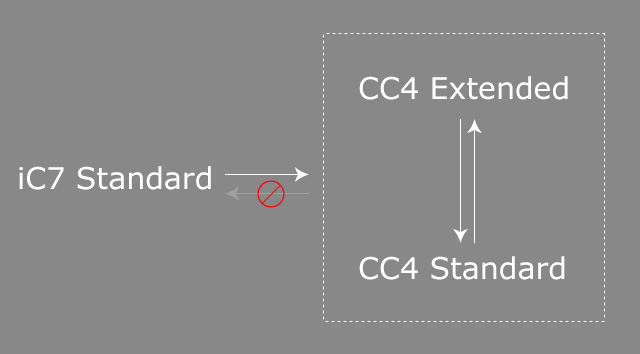
You can also click the New Slider button at the bottom of the tree to Create Custom Category with Morphing Sliders. - Viseme: Pick this node to display all viseme sliders in the right pane. Click the button under this node to toggle the viseme sets between 8+7 Phoneme Pair and 1:1 Direct.
- Expression Tools: Use these tools provided by Character Creator
to sculpt the character's face for generating morph sources. You can click the right-most
button in this group to discard the edits.
- Edit Mesh: Click this button to modify character's current mesh with Edit Mesh tools.
- Open Modify Morph: Click this button to use the Morphing Sliders to set facial expressions. It is suitable for the character sliders in the Morph tab of the Modify panel, such as the Standard Characters.
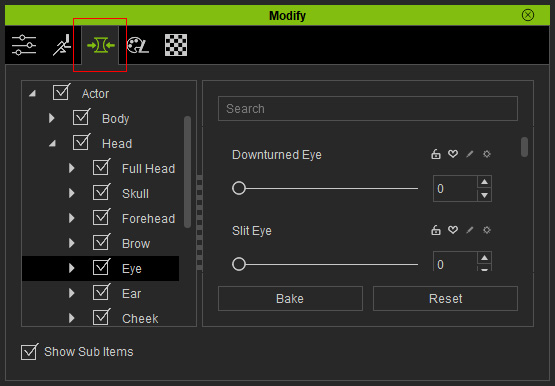
- GoZ: Click this button to transfer character's current mesh to ZBrush for mesh editing.
- Proportion: Click this button to adjust the facial bones to affect the facial expressions with the Proportion tool.
- Save and Load Facial Profile: Click these two buttons to save or load the facial profile in *.ccFacialProfile format.
- Sliders: The facial expressions and viseme sliders are displayed in this pane. You can save the current character's expression onto the sliders.
- Preview and Reset:
- Preview: If you have set any facial expressions before activating the Facial Profile Editor, you can click this button to show the facial expression.
- Reset: Click this button to discard the facial expressions before activating the Facial Profile Editor.



