Einführung in den Facial Profile Editor
Nach der Charakterisierung können Sie dem Charakter mit Hilfe des Expression Editor
Gesichtsausdruckdaten hinzufügen.
Um damit zu beginnen, klicken Sie auf den Expression Editor Button im Bereich Face Setup.
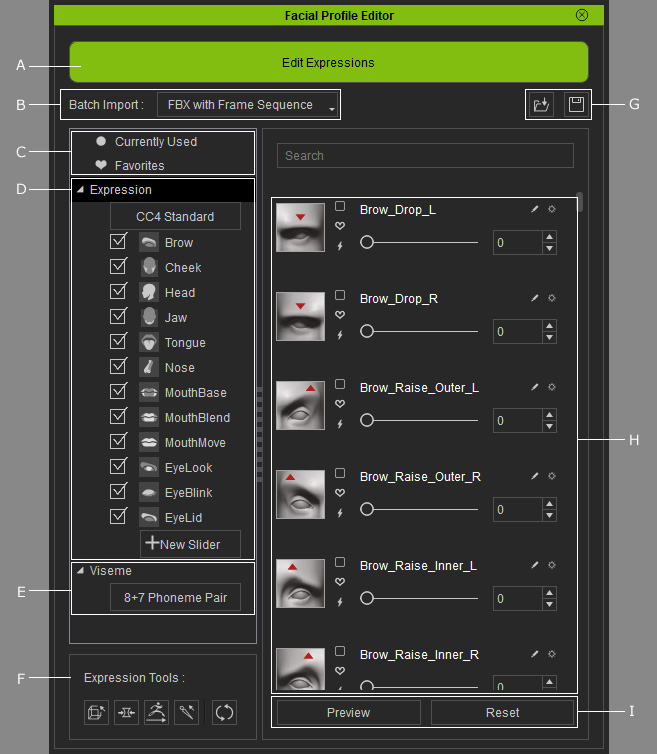
- Edit Expressions: Klicken Sie auf diesen Button, um das gesamte Bedienfeld zu aktivieren.
- Batch Import: Verwenden Sie diese Dropdown-Liste, um Blend-Shapes im FBX-Format im Stapelverfahren in Morphing-Slider zu konvertieren. Sie können dann Ihre bevorzugten 3D Tools, wie Maya, 3ds Max, Blender usw. verwenden, um den Charakter zu verändern.
- Filter: Klicken Sie auf diese beiden Buttons, um die aktuell verwendeten (eingestellten) Schieberegler und die bevorzugten Schieberegler anzuzeige.
- Expression: Wählen Sie diesen Node, um alle Schieberegler für Gesichtsmerkmale im rechten Fenster anzuzeigen. Klicken Sie auf diesen Button unter diesem Node, um die Ausdruckssets aus IC7 Standard
auf CC4 Extended oder CC4 Standard umzuschalten.
Bitte beachten Sie, dass Sie zwischen CC4 Extended und CC4 Standard Sets umschalten können, um eine einseitige Verbindung von iC7 Standard zu CC4 Extended und CC4 Standard herzustellen.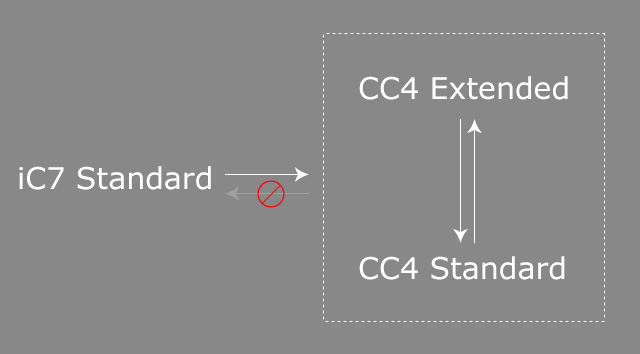
Sie können auch auf den Button New Slider am unteren Ende der Baumstruktur klicken, um eine benutzerdefinierte Kategorie mit Morphing-Schiebereglern zu erstellen. - Viseme: Wählen Sie diesen Node, um alle Schieberegler im rechten Fenster anzuzeigen. Klicken Sie auf diesen Button unter diesem Node, um die Schieberegler zwischen 8+7 Phonem-Paaren und 1:1 Direkt umzuschalten.
- Expression Tools: Verwenden Sie diese von Character Creator bereitgestellten Tools, um das Gesicht des Charakters für die Erzeugung von Morphquellen umzuformen. Sie können auf den rechten Button in dieser Gruppe klicken, um die Bearbeitungen zu verwerfen.
- Edit Mesh: Klicken Sie auf diesen Button, um das aktuelle Mesh des Charakters mit den Edit Mesh Tools zu bearbeiten.
- Open Modify Morph: Klicken Sie auf diesen Button, um die Morphing Schieberegler zum Einstellen von Gesichtsausdrücken zu verwenden. Sie eignet sich für die Charakter-Schieberegler
in der Morph Registerkarte des Modify
Bedienfeldes, z.B. für die Standard Charaktere.
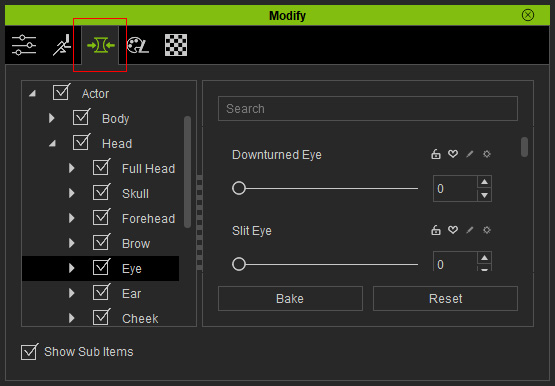
- GoZ: Klicken Sie auf diesen Button, um das aktuelle Mesh des Charakters zur Mesh-Bearbeitung nach ZBrush zu übertragen.
- Proportion: Klicken Sie auf diesen Button, um die Gesichtsknochen mit dem Proportion Tool anzupassen, um die Gesichtsausdrücke zu verändern.
- Gesichtsprofil speichern und laden: Klicken Sie auf diese beiden Buttons, um das Gesichtsprofil im Format *.ccFacialProfile zu speichern oder zu laden.
- Schiebereglern: In diesem Bereich werden die Gesichtsausdrücke und die Viseme-Schieberegler angezeigt. Sie können den aktuellen Ausdruck des Charakters in den Schiebereglern speichern.
- Preview und Reset:
- Preview: Wenn Sie vor dem Aktivieren des Facial Profile Editor einen Gesichtsausdruck festgelegt haben, können Sie auf diesen Button klicken, um den Gesichtsausdruck anzuzeigen.
- Reset: Klicken Sie auf diesen Button, um die Gesichtsausdrücke zu verwerfen, bevor Sie den Facial Profile Editor aktivieren.

