User Interface Introduction of Export USD Panel
(New for iC v.7.93)
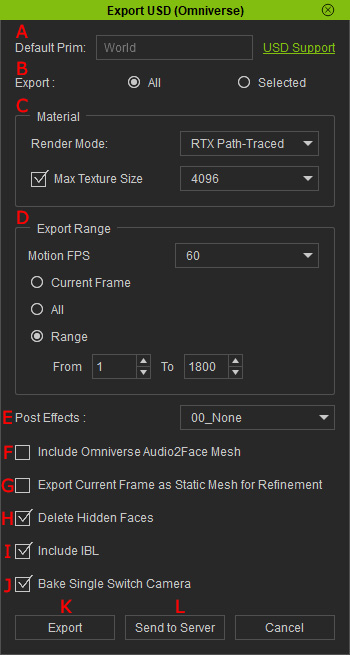
-
Default Prim
The unique name in Omniverse. You can view it as the object name in an Omniverse project.
-
Export
- Choose the All radio button to export all Omniverse compatible objects to USD, while choose Selected to only export the selected objects.
- Currently supported objects are: Characters (CC3+), Props, Lights and Cameras.
-
Material
- Rendering Mode: Determine if the materials to be exported are suitable for the RTX Real-Time or RTX Path-Traced rendering modes.
- Max Texture Size: Set the maximum size of the textures from 128 x 128 to 4096 x 4096.
-
Export Range
- Motion FPS: Set the Export Animation FPS, the higher the value is, the more details will be exported for the animations.
- Current Frame: Export the current animation status of all or selected objects.
- All: Export the animations of all or selected objects throughout the entire project.
- Range: Choose the Range radio button if you only want to export a specific part of the animations of all or selected objects.
-
Post Effects
Post Effects: This setting applies a tonal post-process to the Omniverse render.
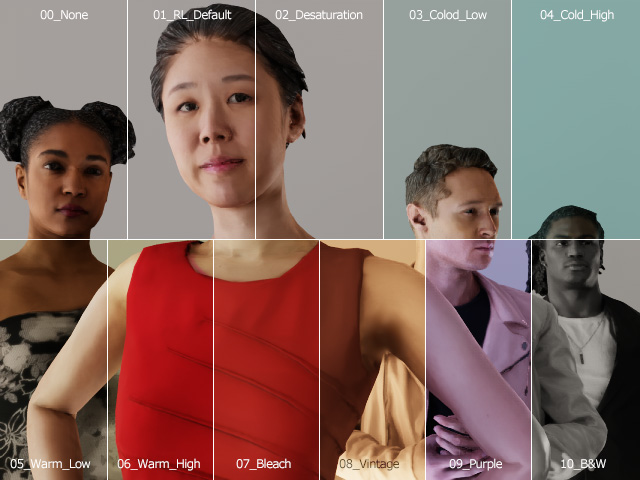
-
Include Omniverse Audio2Face Mesh
The character's head mesh will also be exported in USD format, when the entire character is exported. The head mesh is to be used in Omniverse Audio2Face for generating facial expressions.
-
Export Current Frame as Static Mesh for Refinement
Activate this checkbox to export only the mesh of bone-skinned object (character, prop) for smoothing the surface in Omniverse. Refer to the Exporting Current Frame as Static Mesh for Surface Smoothing section for more information.
-
Delete Hidden Faces
Activate this checkbox to remove the faces that are covered by the clothes to decrease the size of the exported character.
-
Include IBL
Activate this checkbox to export the IBL along with other exported objects.
-
Bake Single Switch Camera
If you have created camera switch effect in iClone, activate this checkbox to bake the switching result into one camera and transfer to Omniverse.
-
Export
Click this button to export USD files and related folders into a custom directory.
-
Send to Server
Click this button to export USD files and related folders to a server on the intranet for collaboration work.
