How to play character by Toolbar and by MD Controls
There are two methods for playing characters with Motion Director: using the toolbar or utilizing the MD controls. The toolbar offers a relatively easy approach, whereas the MD controls represent the advanced method.
Simple Method - Play by Toolbar
- Apply a character to a new project.

- On the Motion Director toolbar, set Play Selected (for previewing) or Record Selected (for recording motions) mode via the drop-down list.

 Items in Drop-down list
Items in Drop-down list- Play Selected: Play to animate the selected character. All motions will be kept in macro.
- Record Selected: Play, animate and record motions for the selected character. The motions will be recorded during play and turned
into a motion clip when recording stops.
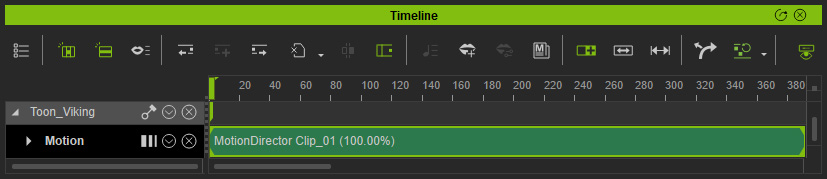
- Custom Settings: Play, animate or record motions in accordance with the settings in the MD Controls panel.
- You maybe need to apply iMD Data to prepare the character for Motion Director.
- Choose one of the modes and finish the following points to let these modes get ready for playing the character.

- Player Control: It is as known as Macro Script Mode. Play the character by mouse, keyboard, gamepad, or any other input devices. The motions will be kept as macro.
- Control on Path: If you click this button, you MUST instantly pick a target path to have the character walk along it.
- Auto on Path: If you click this button, you MUST instantly pick a target path to have the character automatically walk along it. See Action Settings.
- Auto in Zone: If you click this button, you MUST instantly pick a prop to have the character automatically walk in its bounding range. See Action Settings.
- Follow Object: If you click this button, you MUST instantly pick another object, prop or character, to have the character automatically walk with the object. See Action Settings.
- Macro Replay: If you click this button, you MUST instantly click the Add button in the Source Macro Data panel to add recorded macros.
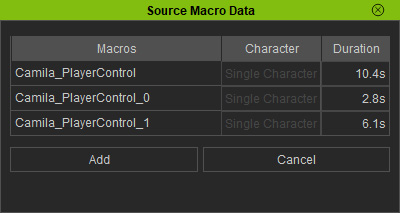
See Add Macro. - Motion Retarget: Adjusts the motions to the actors in accordance with their body proportion, which can mitigate foot sliding.
- Lock Feet: Locks the feet to prevent foot sliding.
- Hit the Start Motion Director button to start playing the character. This button only works for the settings in the Toolbar.

 Player Control Mode
Player Control ModePlay the character with three input devices:
- Mouse:
Hold the Alt key and left-mouse click to create multiple waypoints for the character to navigate.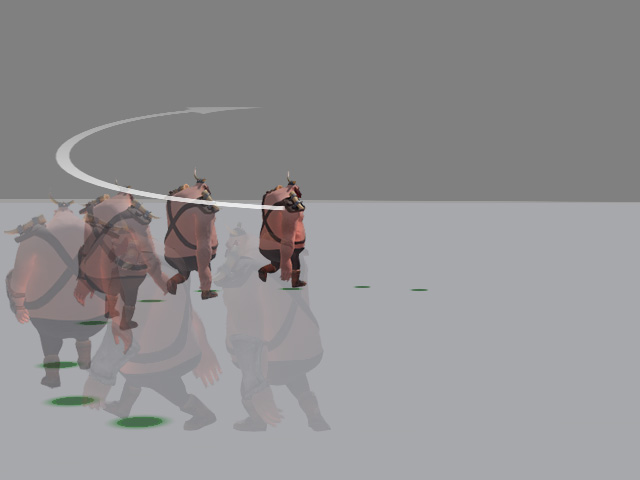
Hold the Alt key and right-click on the floor to set an absolute waypoint, thereby canceling all other waypoints.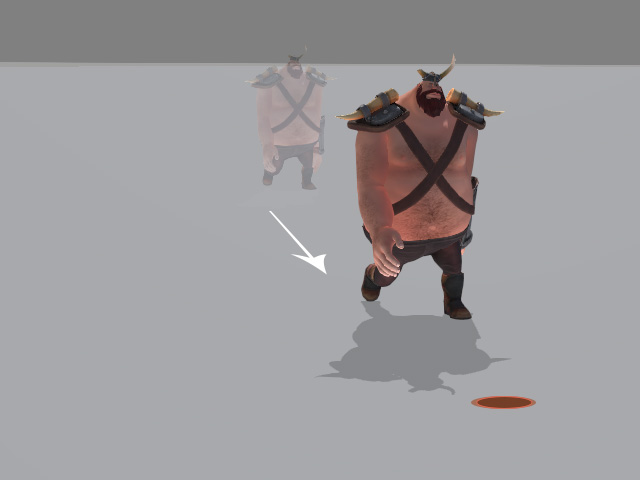
- Keyboard:
Use WASD keys on the keyboard to walk the character in four directions.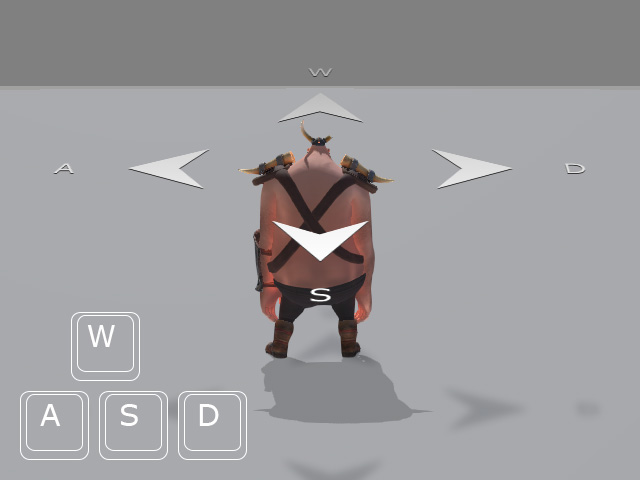
As for the rest of the hotkeys for triggering the character's motions, please see Hotkey Manager. - Gamepad (or any other input devices):
You can choose the mounted devices from the drop-down list to drive the character.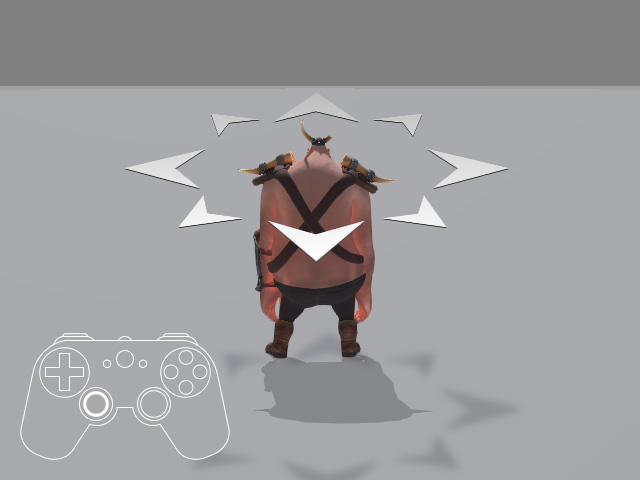
 Control On Path Mode
Control On Path ModePlay the character along the picked path with input devices:
- Keyboard:
Use the WS keys on the keyboard to walk the character back and forth on the path.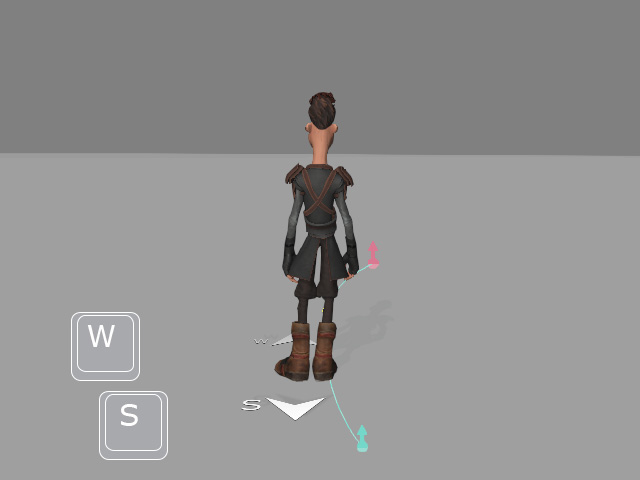
As for the rest of the hotkeys for triggering the character's motions, please see Hotkey Manager. - Gamepad (or any other input devices):
You can choose the mounted devices from the drop-down list to drive the character.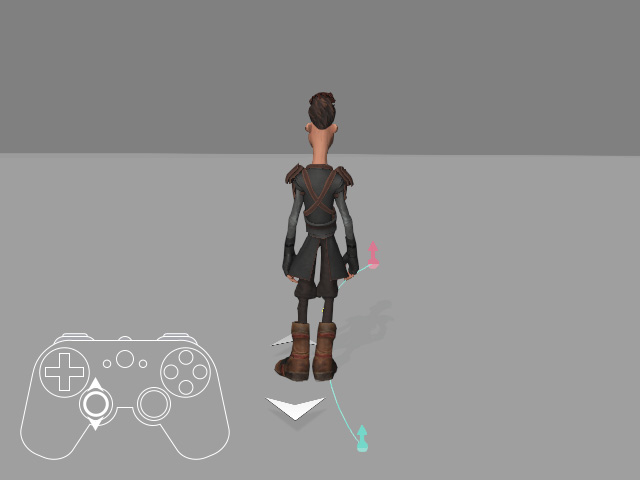
 Auto On Path Mode
Auto On Path ModeBasically, you do not need to do anything because the character will automatically move and perform in accordance with the Action Settings.
 Auto in Zone Mode
Auto in Zone ModeBasically, you do not need to do anything because the character will automatically move and perform in accordance with the Action Settings.
 Follow Object Mode
Follow Object ModeBasically, you do not need to do anything because the character will automatically move and perform in accordance with the Action Settings.
 Macro Replay Mode
Macro Replay ModeBasically, you do not need to do anything because the character will automatically move and perform in accordance with the Settings.
- Mouse:
- Hit the Stop button to stop playing.

 Note:
Note:You can also click the Stop button on the MD Controls for stop playing.
Advanced Method - Play by MD Controls
- Apply a character in the project.

- On the Motion Director toolbar, set Custom Settings mode via the drop-down list.

- Open the MD Controls panel.
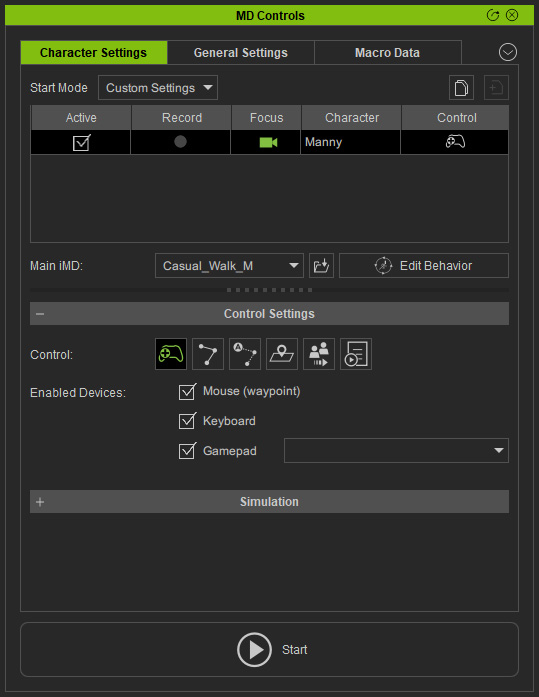
- Choose one of the methods to play the character.
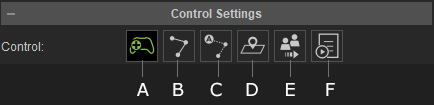
- Player Control: Play and control the character by mouse, keyboard, gamepad, or any other input devices. See more.
- Control on Path: Play and control the character by mouse, keyboard, gamepad, or any other input devices along a picked path. See more.
- Auto on Path: Play and have the character automatically move and perform along a picked path. See More.
- Auto in Zone: Play and have the character automatically move and perform in a range created by picked prop. See More.
- Follow Object: Play and have the character automatically follow a picked prop or character. See More.
- Macro Replay: Have the character replay macro motions. See More.
- Start playing by two methods:
- Click the Start Motion Director button on the toolbar with the drop-down list set to Custom Settings.

** System will ignore the modes picked on the toolbar and utilize the settings in the MD Controls for playing the character. - Click the Start button at the bottom of the MD Controls panel.
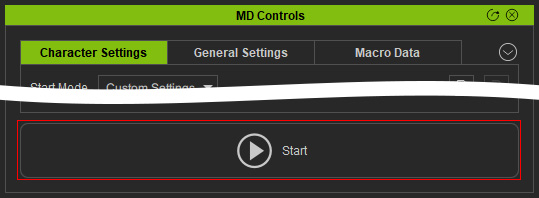
- Click the Start Motion Director button on the toolbar with the drop-down list set to Custom Settings.
- Hit the Stop button on either the Toolbar or the MD Controls to stop playing.
