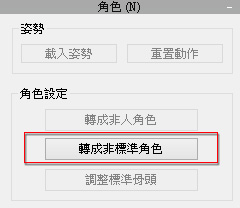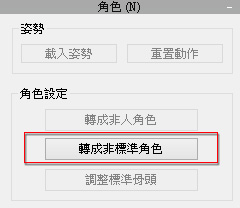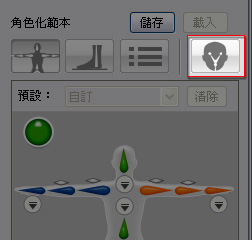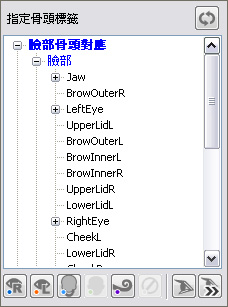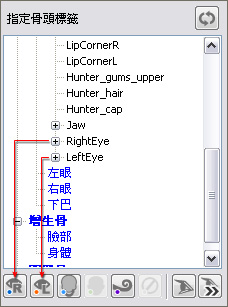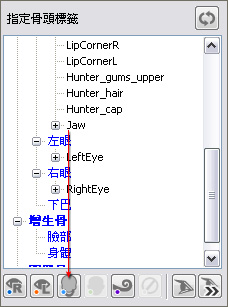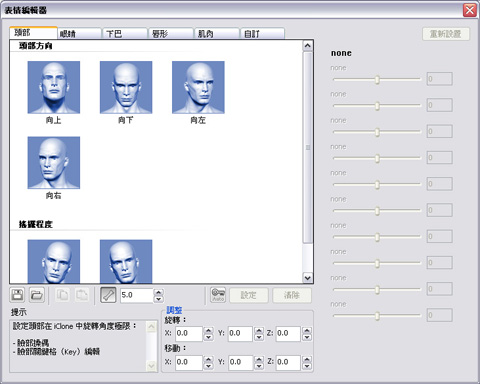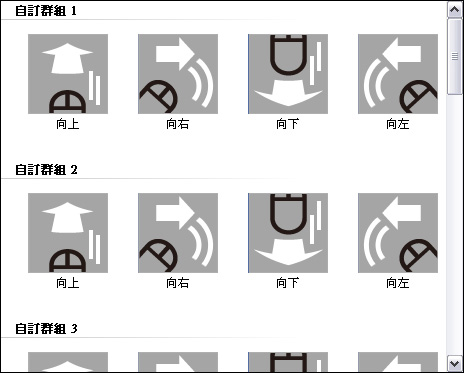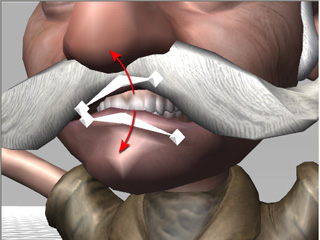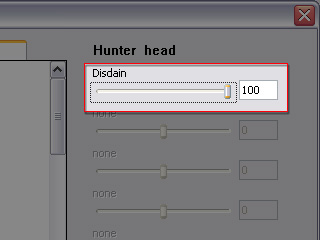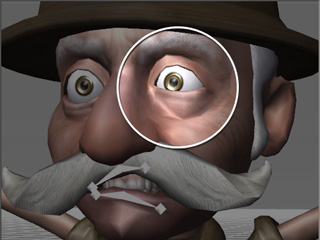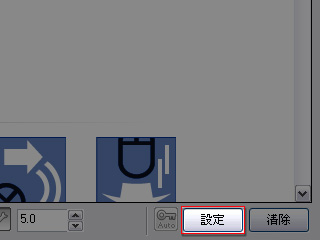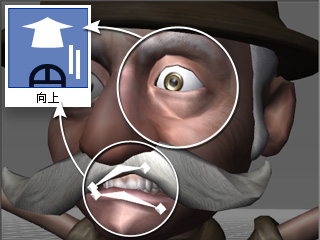新增臉部動態設定
除了身體動態之外,非標準角色也可以說話(具備唇形資料)並做出臉部表情。透過適當地對應臉部骨頭及使用表情編輯器,臉部資料可以透用至非標準角色上,於 iClone 中產生精緻的臉部動態。
步驟 1:角色化
-
載入帶有蒙皮資料之雙足模型檔案。該檔案必須依照下列各節說明的規則:

-
移至調整面板之角色區段並按一下轉成非標準角色按鈕。
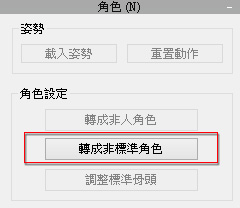
-
對應身體骨頭並勾選啟用方框。
步驟 2:對應臉部骨頭
在 iClone 中,眼睛旋轉及下巴動態必需靠臉部骨頭驅動產生。因此,您需要指定角色的臉部骨頭,特別是眼睛和下巴骨頭。
-
完成骨頭對應後(如上所述),按一下假人面板上方頭部圖示的按鈕切換至臉部/增生骨頭對應頁面。
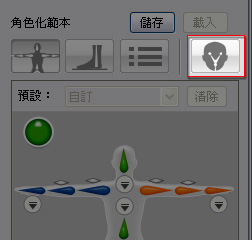
調整面板將切換至臉部/增生骨頭對應模式。
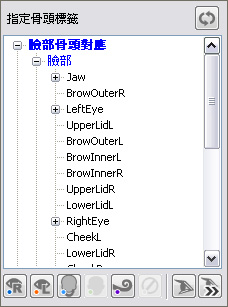
-
從樹狀圖中選取左右眼骨頭,並分別按一下對應並歸類於左眼及對應並歸類於右眼按鈕,如下所示:
請參閱 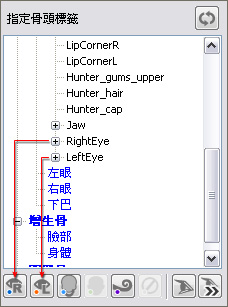
「設定眼睛骨頭」一節以取得更多相關資訊。
-
於樹狀圖中選取下巴骨,並按一下對應並歸類於下巴骨按鈕
,如下所示: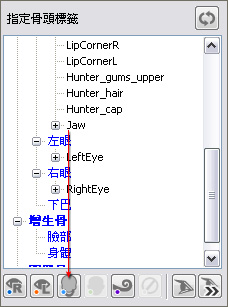
請參閱設定臉部骨頭一節以取得更多相關資訊。
|
註:
|
-
選擇性地對應眨眼骨後角色便能在 iClone 中播放專案時自動眨眼。
-
如果您要手動調整或套用彈性效果於角色的任何一節骨頭,請參閱下列各節以取得更多相關資訊:
|
-
按一下面板下方的轉換按鈕轉換角色並離開轉成非標準角色模式。
步驟 3:使用表情編輯器以新增表情和唇形細節
模型轉成非標準角色後,便需要透過表情編輯器替角色新增更多表情資料。資料將在輸出角色至 iClone 時燒入其中,如此角色便會能言善道有表情也有嘴型。
選擇性地準備變形資料
-
捲至臉部設定區段。
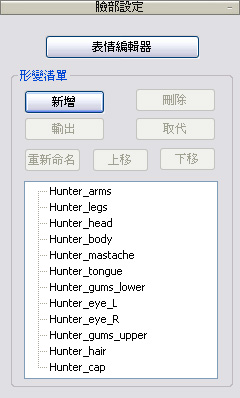
-
按一下新增按鈕,載入一或多個 FBX 或 OBJ 格式的臉部變形檔案。
請參閱準備變形模型及使用變形清單兩節以取得更多資訊。
設定表情資訊
-
按一下表情編輯器按鈕啟動該面板。
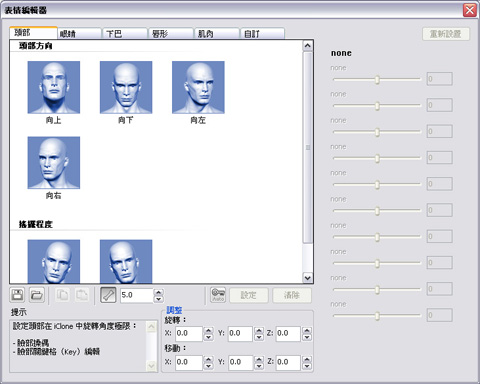
-
切換至面板中任何一個標籤(此例為自訂標籤,用以測試第一組自訂操偶動態)。

-
選取欲設定相關表情的圖示(骨架型或變形型)。
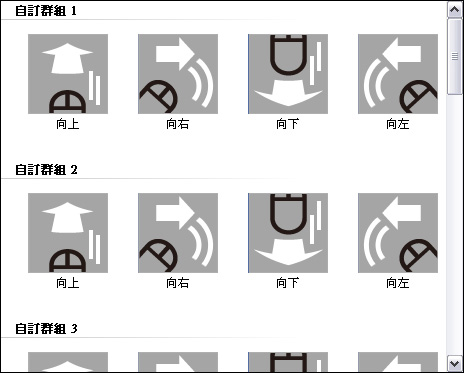
-
骨架型:決定與所選圖示相關之骨頭的位置及角度。
-
變形型:如需圖示包含其它變形效果,拖曳面板右側的滑桿。
-
按一下設定按鈕將骨頭及變形資料指定至所選圖示中。
-
此時如果將角色轉換至 iClone,就會在 iClone 中選取 3DX_Custom臉偶範本中的第一個完整臉部控制表情設定(上圖示已於前面步驟設定完成)且讓鼠標上移時看見效果。
-
重覆上述步驟以盡可能完整地替不同標籤中的其它圖示設定表情資料。
-
關閉面板後,表情資訊將嵌入角色中。
-
輸出(Ctrl + E)帶有表情資料的角色至 iClone。之後便可用動作相關的功能(身體或臉部)讓角色說話及動作。