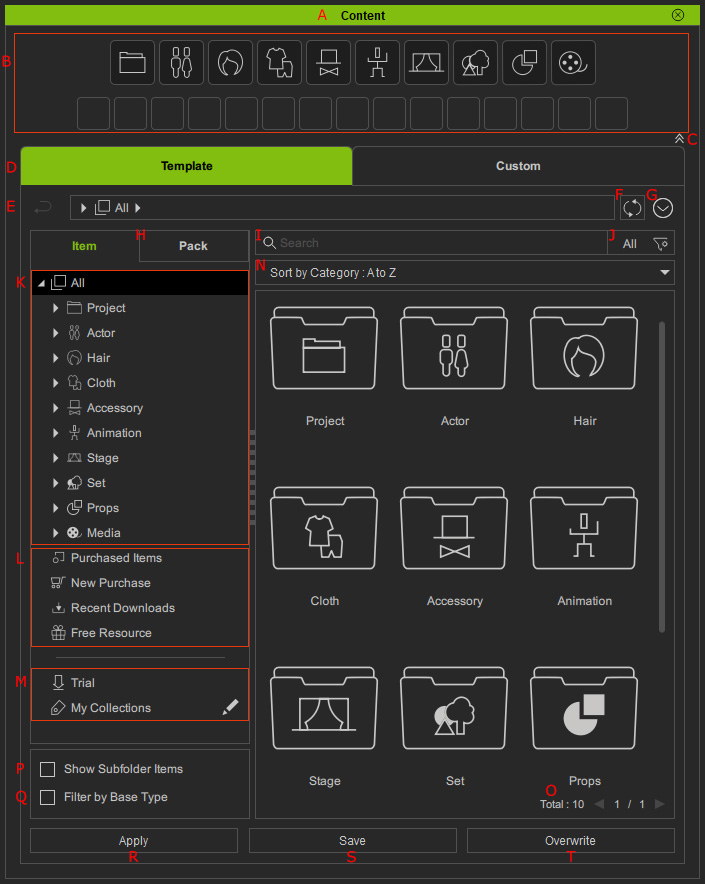Aufruf des Inhalt Manager
Der intelligente Inhalt Manager ist eine völlig neue
Bibliothek, welche die Artikel- und Paket-Ansicht der Vorlagen-Inhalte
(Vorlagen) sowie Ihre custom (benutzerdefinierten) Kreationen zusammenfasst.
Klicken Sie im Hauptmenü auf Fenster > Inhalt Manager oder drücken Sie F4, um den Inhalt Manager aufzurufen.
( Tutorial ansehen - Getting Started with Smart Content Manager )
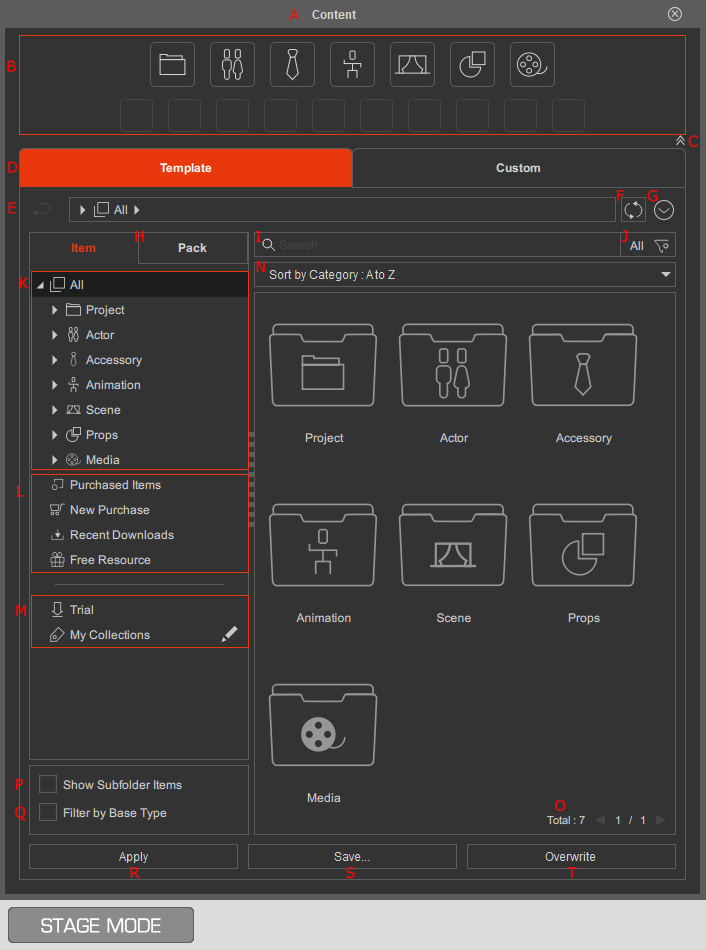
* Das GUI-Thema kann auf der Registerkarte Oberfläche des Einstellungsfensters geändert werden.
Doppelklicken Sie auf die Überschrift, um das Fenster an den Andockbereich anzudocken, oder lösen Sie das Fenster und lassen Sie es über dem Hauptfenster schweben.
Mit diesen Buttons können Sie schnell zu dem gewünschten Unterpunkt der Kategorie in der Baumansicht wechseln.
Klicken Sie auf diesen Button, um die Kategorie-Buttons anzuzeigen/auszublenden.
Klicken Sie auf diese Schaltfläche, um zwischen Vorlagen und Benutzerdefiniert Contents zu wechseln.
- Vorlagen Registerkarte: Enthält gekaufte Content-Pakete / Artikel und eingebettete Vorlagen, die zusammen mit dem Hauptprogramm installiert wurden.
- Benutzerdefiniert Registerkarte: Enthält benutzerdefinierte Inhalte und Ordner, die manuell hinzugefügt wurden.

Diese Leiste zeigt den Speicherort des Inhalts und die Inhaltsordner in der Hierarchie an. Durch Anklicken des Ordnernamens auf einer höheren Ebene können Sie die Ansicht des Inhalts schnell auf die übergeordnete Ebene zurückschalten. Klicken Sie auf diesen Button im Feld, um alle Inhaltsordner auf der gleichen Ebene aufzulisten und schnell zwischen den Ordnern zu wechseln.
- Wenn der Inhalt-Manager in den Offline-Modus wechselt, klicken Sie auf diesen
 Button unter der Registerkarte Vorlage, um die erworbenen Online-Inhalte und die lokale Datenbank manuell zu synchronisieren.
Button unter der Registerkarte Vorlage, um die erworbenen Online-Inhalte und die lokale Datenbank manuell zu synchronisieren. - Wenn die automatische Synchronisierung des benutzerdefinierten Ordners in den Einstellungen des Inhalt-Managers deaktiviert ist, klicken Sie auf diesen
 Button unter der Registerkarte Benutzerdefiniert, um den benutzerdefinierten Inhalt manuell mit den Dateien im Windows Datei-Explorer zu synchronisieren.
Button unter der Registerkarte Benutzerdefiniert, um den benutzerdefinierten Inhalt manuell mit den Dateien im Windows Datei-Explorer zu synchronisieren.
Klicken Sie hier, um das Menü zum Filtern von Inhalten nach Installationsstatus, zum Umschalten zwischen Online- und Offline-Modus, zum Verwalten von Inhalten, zum Konfigurieren von Einstellungen für mehrere Laufwerke, zum Aufrufen des Packager-Bedienfelds, zum Durchsuchen von Online-Shops und zum Surfen auf der Website für Videoanleitungen zu öffnen.
- Klicken Sie auf der Registerkarte Vorlage auf die Unterregisterkarten, um zu einer anderen Ansicht zu wechseln und alle heruntergeladenen Inhaltspakete / Objekte und integrierten Vorlagen zu sehen, die zusammen mit dem Hauptprogramm installiert wurden.
- In der Registerkarte Benutzerdefiniert wird aus den Unterregisterkarten die Dropdown-Liste Benutzerdefinierte Ordner zum Speichern benutzerdefinierter Inhalte in vordefinierten Laufwerken.

Geben Sie ein oder mehrere Schlüsselwörter ein, um nach bestimmten Inhalten zu suchen.
Klicken Sie auf diesen Button, um die Inhalte nach Installationsstatus, Name, Autor, Tag oder Sammlung zu filtern.
Klicken Sie, um alle oder eine bestimmte Content-Kategorie anzuzeigen.
Wählen Sie einen der Unterpunkte aus, um den Content zu verschiedenen Zwecken anzuzeigen.
- Zeigt verschiedene Sortier-Optionen in der Dropdown-Liste an.
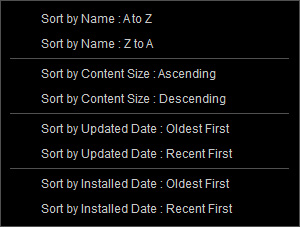
- In der Paket-Ansicht zeigt der zusätzliche Aktuelle Pakete-Button die aktuell geöffneten Pakete an.

Klicken Sie auf diese Ziffer, um in den numerischen Bearbeitungsmodus zu gelangen, wo Sie die Seitennummer eingeben und sich den Inhalt der Seite schnell anzeigen lassen können.
Aktivieren / deaktivieren Sie dieses Kontrollkästchen, um die Artikel in den Unterordnern anzuzeigen / auszublenden.
Aktivieren Sie dieses Kontrollkästchen, um sicherzustellen, dass die angezeigten Inhalte für den aktuell ausgewählten Charakter geeignet und kompatibel sind.
Dieser Button kann sich unter verschiedenen Bedingungen ändern.
- Übernehmen Button: Klicken Sie auf diesen Button, um ein ausgewähltes Objekt dem Zielobjekt im Ansichtsfenster zuzuweisen.
- Artikel anzeigen Button: Klicken Sie auf diesen Button, um alle Objekte innerhalb eines installierten Pakets anzuzeigen, oder geben Sie einen Unterordner ein.
Klicken Sie auf diesen Button, um ein Objekt in einem gewünschten benutzerdefinierten Ordner zu speichern.
Klicken Sie auf diesen Button, um das ausgewählte Element im benutzerdefinierten Ordner mit dem ausgewählten Objekt zu überschreiben.