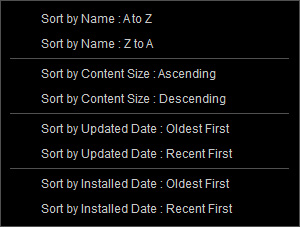Launching Content Manager
The smart Content Manager is a whole new gallery system which integrates the Item View and Pack View of Template contents together with your custom creations.
You can click Window > Content Manager from the main menu or press F4 to bring up the Content Manager panel.
( Watch Tutorial - Getting Started with Smart Content Manager )





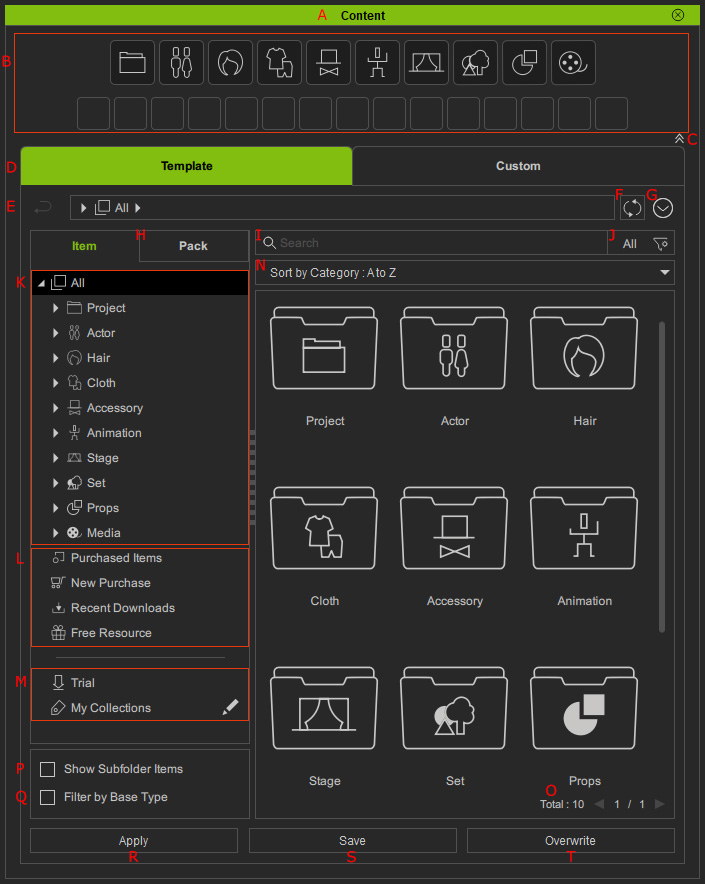

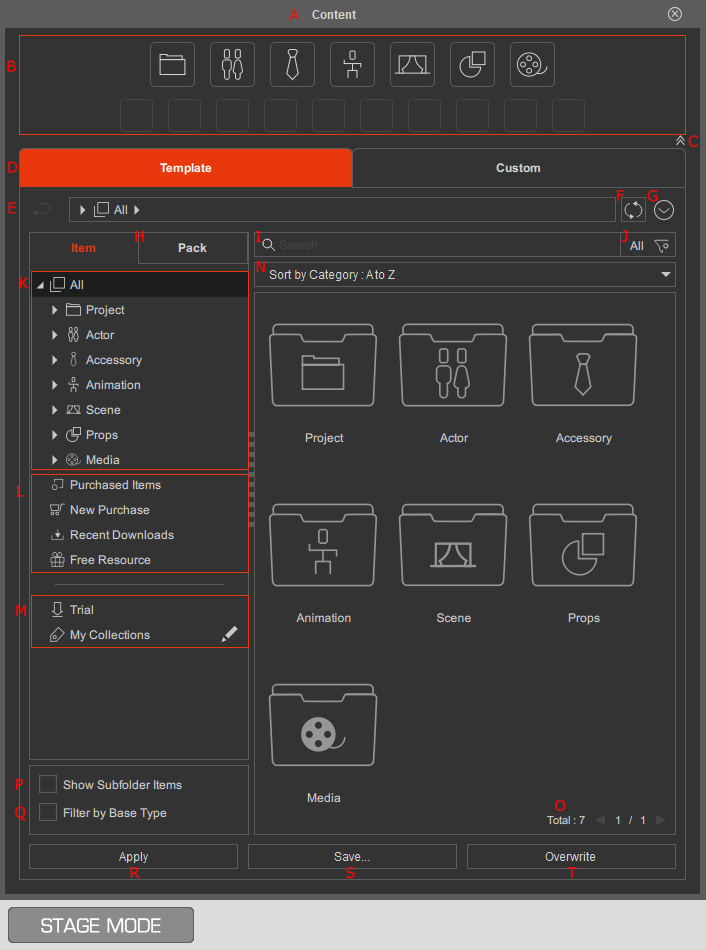

 button under the Template tab to
button under the Template tab to  button under the Custom tab to
button under the Custom tab to