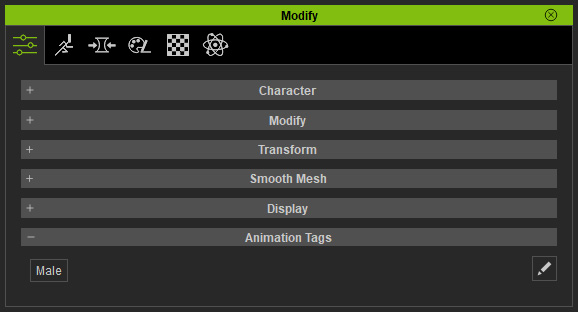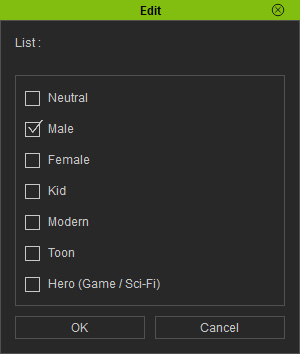Attribute タブ
Attribute タブには、選択したオブジェクトを調整するための設定を持った様々なセクションが含まれています。 ただしセクションの数は項目ごとに異なります。
ターンテーブル、ライト、スカイ、カメラだけが存在する新規プロジェクトを作成した場合、Attribute タブのセクションは以下の状態に近いものになります:
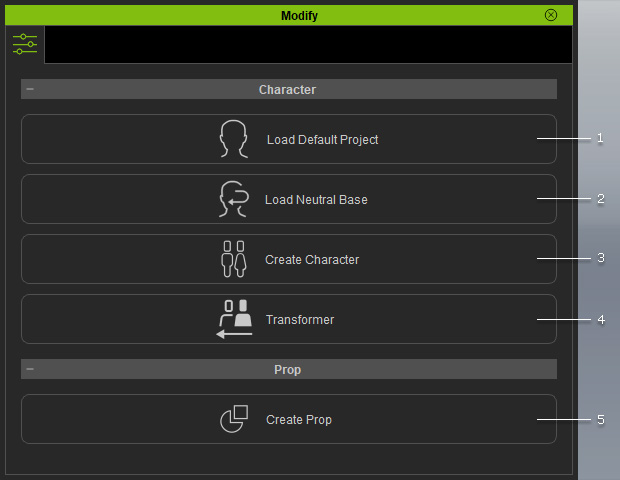
|
1 |
Load Default Project:デフォルトのプロジェクトが読み込まれます。 |
|
2 |
Load Neutral Base:特定のボディ特性を持たないニュートラルなベースキャラクターを読み込むことができます。 |
|
3 |
Create Character:FBX または OBJ 形式のファイルを読み込んで、Creature や Humanoid のキャラクターを作成することができます。 |
|
4 |
Transformer:DAZ からエクスポートされた FBX ファイルを読み込むことができます。 |
|
5 |
Create Prop:FBX や OBJ のファイルを読み込んで Prop を作成することができます。 |
キャラクターを選択すると、Attribute タブのセクションは以下に類した状態に変化します:
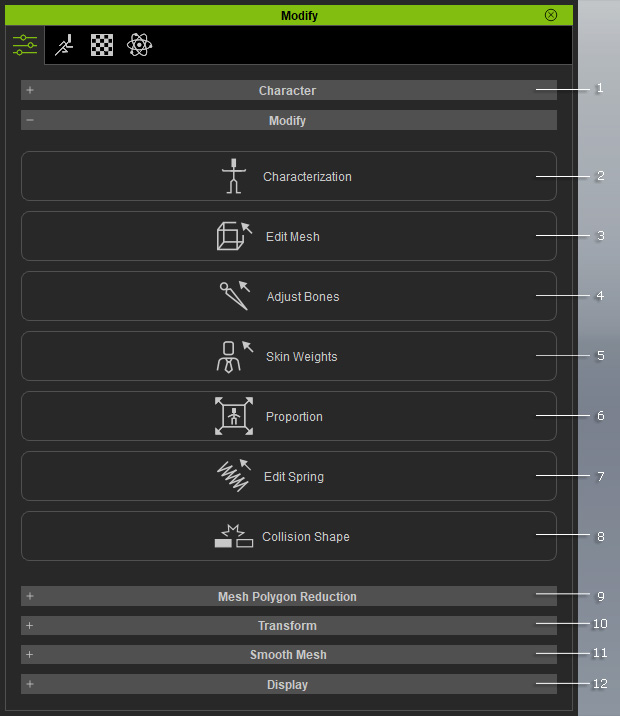
|
1 |
Character セクション:キャラクターの基本情報を表示します。 |
|
2 |
Characterization:このボタンをクリックすると、キャラクター設定を変更したり、Creature キャラクターを Humanoid に変換したりすることができます。 |
|
3 |
Edit Mesh:メッシュを完全な状態に修正するためのツールを提供します。 |
|
4 |
Adjust Bone:この機能は、メッシュに影響を与えずにボーンを移動または回転させるツールを提供します。 |
|
5 |
Skin Weight:このモードのツールを使って、スキンウェイトを手動で調整します。 |
|
6 |
Proportion:この機能は、ボーンとメッシュを移動または回転させるツールを提供します。 |
|
7 |
Edit Spring:この機能は、Bone List パネルにある Used Bones にスプリングのプロパティを設定するために使用されます。 |
|
8 |
Collision Shape:この機能を利用して、キャラクターに衝突判定シェイプを追加することができます。 |
|
9 |
Mesh Polygon Reduction セクション:
|
|
10 |
Transform:キャラクターの位置や回転を変更することができます。 |
|
11 |
Smooth Mesh:キャラクターを進化させ、リアルタイムスムージング処理や、実際のメッシュをサブディバイドしたりできます。 |
|
12 |
Display セクション:選択したオブジェクトの表示 / 非表示、レンダーステイタスとシャドウモードの設定を行います。 |
キャラクターを選択すると、Attribute タブのセクションは以下に類した状態に変化します:
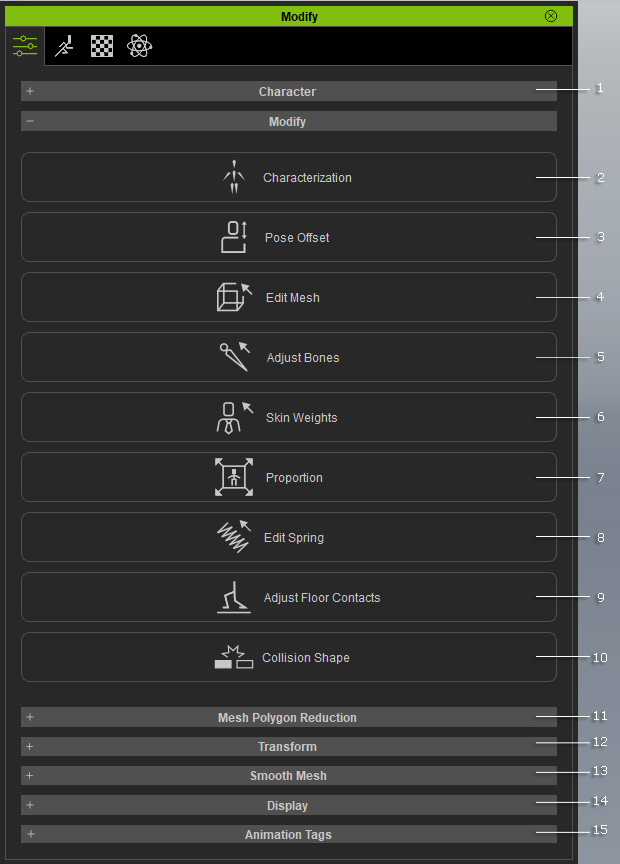
|
1 |
Character セクション:キャラクターの基本情報を表示します。 キャラクターの目や口を開閉したり、Auto-Blink の動作を設定します。 |
|
2 |
Characterization:このボタンをクリックすると、キャラクター設定を変更したり、Humanoid キャラクターを Creature に変換したりすることができます。 |
|
3 |
Pose Offset:手足の角度を固定することができます。 |
|
4 |
Edit Mesh:メッシュを完全な状態に修正するためのツールを提供します。 |
|
5 |
Adjust Bone:この機能は、メッシュに影響を与えずにボーンを移動または回転させるツールを提供します。 |
|
6 |
Skin Weight:このモードのツールを使って、スキンウェイトを手動で調整します。 |
|
7 |
Proportion:この機能は、ボーンとメッシュを移動または回転させるツールを提供します。 |
|
8 |
Edit Spring:この機能は、Bone List パネルにある Used Bones にスプリングのプロパティを設定するために使用されます。 |
|
9 |
Adjust Floor Contacts:このボタンをクリックすると、手と足の床への接触を調整できます。 |
|
10 |
Collision Shape:この機能を利用して、キャラクターに衝突判定シェイプを追加することができます。 |
|
11 |
Mesh Polygon Reduction セクション:
|
|
12 |
Transform:キャラクターの位置や回転を変更することができます。 |
|
13 |
Smooth Mesh:キャラクターを進化させ、リアルタイムスムージング処理や、実際のメッシュをサブディバイドしたりできます。 |
|
14 |
Display セクション:選択したオブジェクトの表示 / 非表示、レンダーステイタスとシャドウモードの設定を行います。 |
|
15 |
Animation Tag セクション:キャラクターのデフォルトモーションがこのセクションに表示されます。
このセクションの右側にある Edit ボタンをクリックすると、必要なタグを表示することができます。
これらのタグは、近い将来登場する特定の機能に使用されます。
|
キャラクターを選択すると、Attribute タブのセクションは以下に類した状態に変化します:
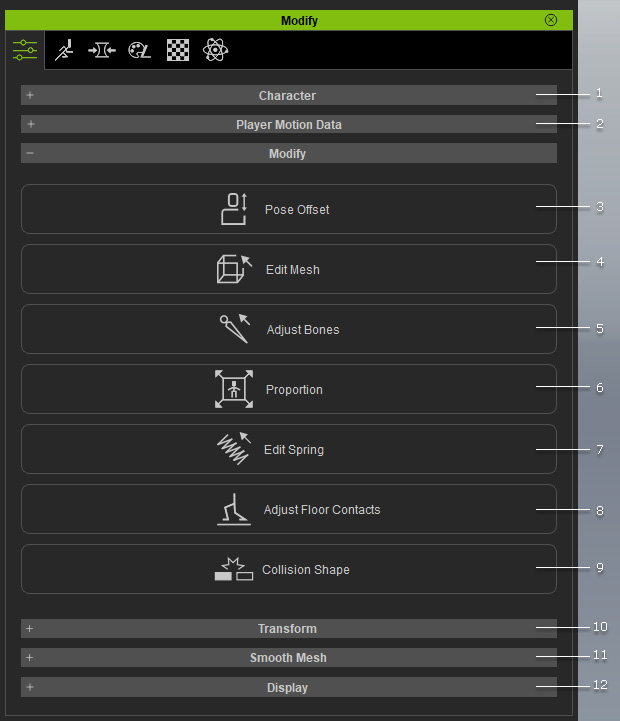
|
1 |
Character セクション:キャラクターの基本情報を表示します。 キャラクターの目や口を開閉したり、Auto-Blink の動作を設定します。
|
|
2 |
Player Motion Data セクション: |
|
3 |
Pose Offset:手足の角度を固定することができます。 |
|
4 |
Edit Mesh:メッシュを完全な状態に修正するためのツールを提供します。 |
|
5 |
Adjust Bone:この機能は、メッシュに影響を与えずにボーンを移動または回転させるツールを提供します。 |
|
6 |
Proportion:この機能は、ボーンとメッシュを移動または回転させるツールを提供します。 |
|
7 |
Edit Spring:この機能は、Bone List パネルにある Used Bones にスプリングのプロパティを設定するために使用されます。 |
|
8 |
Adjust Floor Contacts:このボタンをクリックすると、手と足の床への接触を調整できます。 |
|
9 |
Collision Shape:この機能を利用して、キャラクターに衝突判定シェイプを追加することができます。 |
|
10 |
Transform:キャラクターの位置や回転を変更することができます。 |
|
11 |
Smooth Mesh:キャラクターを進化させ、リアルタイムスムージング処理や、実際のメッシュをサブディバイドしたりできます。 |
|
12 |
Display セクション:選択したオブジェクトの表示 / 非表示、レンダーステイタスとシャドウモードの設定を行います。 |
Tongue または Body メッシュを選択すると、Attribute タブのセクションは下図のように表示されます:
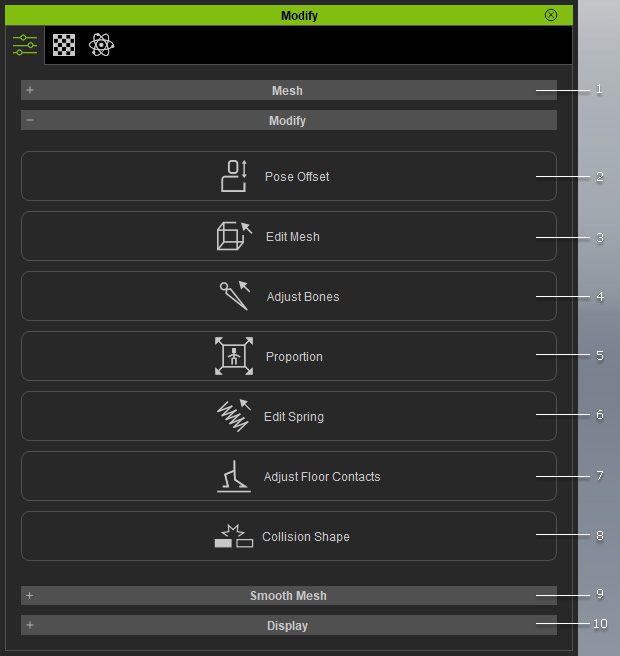
|
1 |
Mesh Data セクション:メッシュの名称を表示します。 |
|
2 |
Pose Offset:手足の角度を固定することができます。 |
|
3 |
Edit Mesh:メッシュを完全な状態に修正するためのツールを提供します。 |
|
4 |
Adjust Bone:この機能は、メッシュに影響を与えずにボーンを移動または回転させるツールを提供します。 |
|
5 |
Proportion:この機能は、ボーンとメッシュを移動または回転させるツールを提供します。 |
|
6 |
Edit Spring:この機能は、Bone List パネルにある Used Bones にスプリングのプロパティを設定するために使用されます。 |
|
7 |
Adjust Floor Contacts:このボタンをクリックすると、手と足の床への接触を調整できます。 |
|
8 |
Collision Shape:この機能を利用して、キャラクターに衝突判定シェイプを追加することができます。 |
|
9 |
Smooth Mesh:キャラクターを進化させ、リアルタイムスムージング処理や、実際のメッシュをサブディバイドしたりできます。 |
|
10 |
Display セクション:選択したオブジェクトの表示 / 非表示、レンダーステイタスとシャドウモードの設定を行います。 |
Eye または Teeth メッシュを選択すると、Attribute タブのセクションは下図のように表示されます:
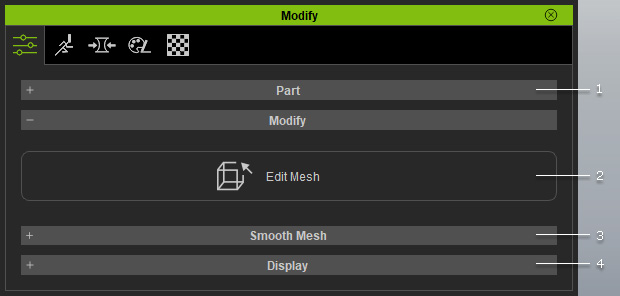
|
1 |
Part セクション:Eye と Teeth のメッシュの基本データを表示し、目や口の開閉を行うことができます。 |
|
2 |
Edit Mesh:メッシュを完全な状態に修正するためのツールを提供します。 |
|
3 |
Smooth Mesh:キャラクターを進化させ、リアルタイムスムージング処理や、実際のメッシュをサブディバイドしたりできます。 |
|
4 |
Display セクション:選択したオブジェクトの表示 / 非表示、レンダーステイタスとシャドウモードの設定を行います。 |
EyeOcclusion または TearLine メッシュを選択すると、Attribute タブのセクションは下図のように表示されます:
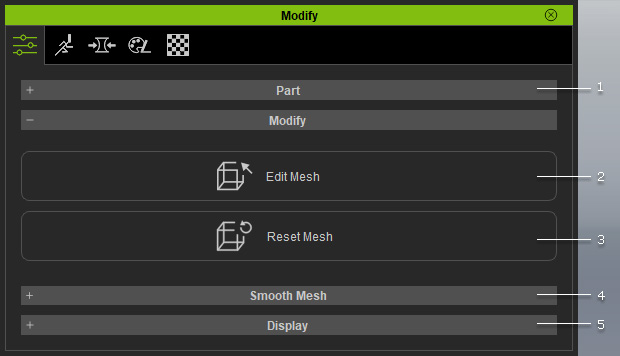
|
1 |
Part セクション:EyeOcclusion と TearLine のメッシュの名称を表示し、目や口の開閉を行うことができます。 |
|
2 |
Edit Mesh:メッシュを完全な状態に修正するためのツールを提供します。 |
|
3 |
Reset Mesh:Edit Mesh 機能で修正した内容を破棄します。 |
|
4 |
Smooth Mesh:キャラクターを進化させ、リアルタイムスムージング処理や、実際のメッシュをサブディバイドしたりできます。 |
|
5 |
Display セクション:選択したオブジェクトの表示 / 非表示、レンダーステイタスとシャドウモードの設定を行います。 |
キャラクターの髪を選択すると、Attribute タブのセクションは下の図のようになります。
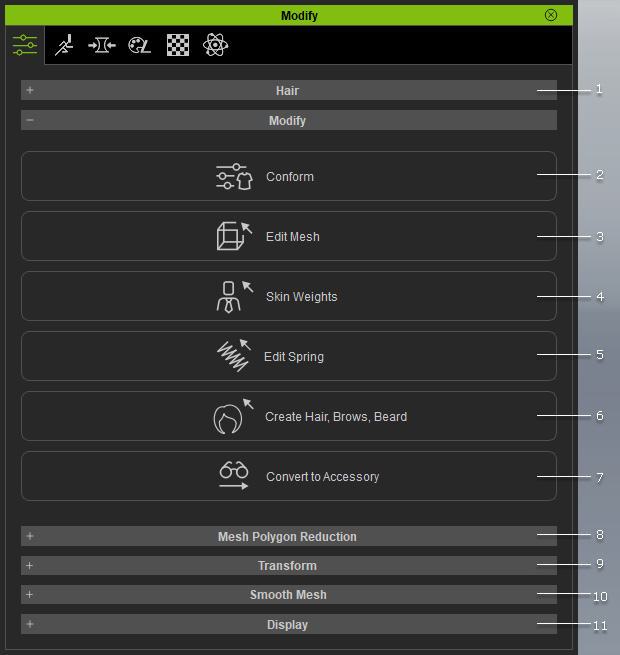
|
1 |
Hair セクション:髪の名称を表示します。 |
|
2 |
Conform:髪をキャラクターの頭に合わせます。 衣服の適合の場合と同じ手法です。 |
|
3 |
Edit Mesh:メッシュを完全な状態に修正するためのツールを提供します。 |
|
4 |
Skin Weight:スキンウェイトを手動で変更できます。 |
|
5 |
Edit Spring:この機能は、Bone List パネルにある Used Bones にスプリングのプロパティを設定するために使用されます。 |
|
6 |
Create Hair, Brows, Beard:自動スキンウェイトテンプレートを割り当てます。 |
|
7 |
Convert to Accessory:現在選択されている髪をアクセサリに変換します。 |
|
8 |
Mesh Polygon Reduction セクション:
|
|
9 |
Transform セクション:髪の RTS (Rotation、Transformation、Scale) データを変更できます。 |
|
10 |
Smooth Mesh:実際の髪のメッシュをリアルタイムスムージング処理したり、サブディバイドしたりできます。 |
|
11 |
Display セクション:選択したオブジェクトの表示 / 非表示、レンダーステイタスとシャドウモードの設定を行います。 |
キャラクターの Eyebrows または Beard を選択すると、Attribute タブのセクションは下図のように表示されます:
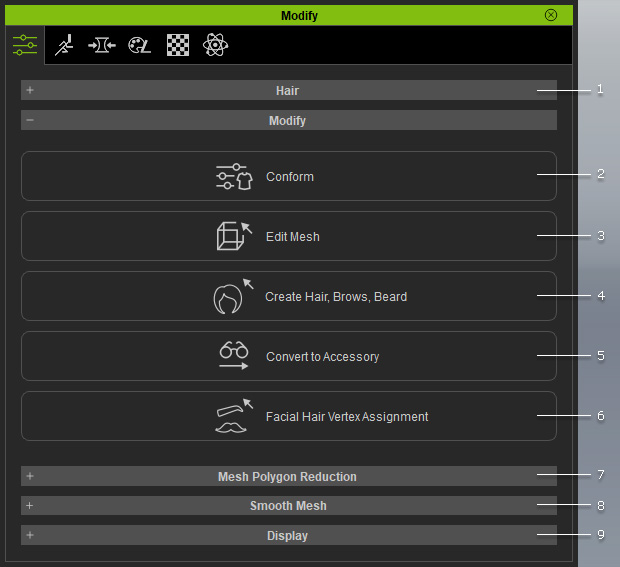
|
1 |
Hair セクション:毛髪の名称を表示します。 |
|
2 |
Conform:毛髪をキャラクターの頭に合わせます。 衣服の適合の場合と同じ手法です。 |
|
3 |
Edit Mesh:メッシュを完全な状態に修正するためのツールを提供します。 |
|
4 |
Create Hair, Brows, Beard:自動スキンウェイトテンプレートを割り当てます。 |
|
5 |
Convert to Accessory:現在選択されている毛髪をアクセサリに変換します。 |
|
6 |
Facial Hair Vertex Assignment:毛髪のスキンウエイトを再割当します。 |
|
7 |
Mesh Polygon Reduction セクション:
|
|
8 |
Smooth Mesh:実際の毛髪のメッシュをリアルタイムスムージング処理したり、サブディバイドしたりできます。 |
|
9 |
Display セクション:選択したオブジェクトの表示 / 非表示、レンダーステイタスとシャドウモードの設定を行います。 |
キャラクターの衣服や手袋のパーツを選択すると、Attribute タブのセクションは下の図のようになります。
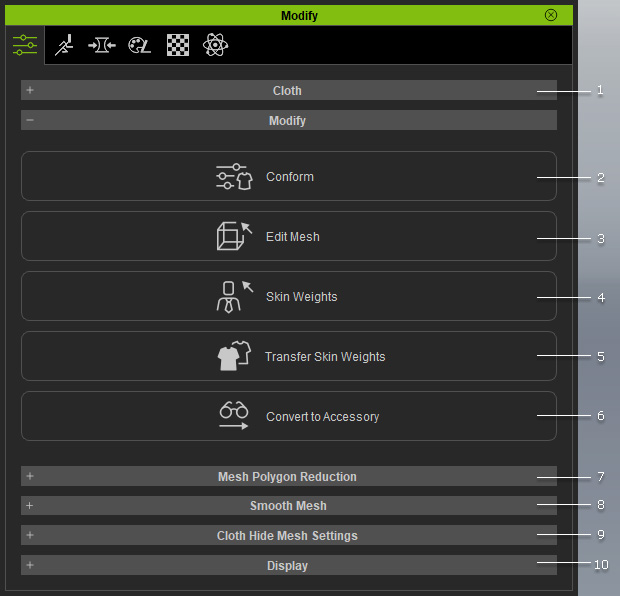
|
1 |
Cloth 及び Glove セクション:衣服や手袋のの名称を表示します。 |
|
2 |
Conform:衣服や手袋をキャラクターの身体や手に合わせることができます。 |
|
3 |
Edit Mesh:メッシュを完全な状態に修正するためのツールを提供します。 |
|
4 |
Skin Weights:スキンウェイトを手動で変更できます。 |
|
5 |
Transfer Skin Weights:自動スキンウェイトテンプレートを割り当てます。 |
|
6 |
Convert to Accessory:現在選択されている衣服や手袋をアクセサリに変換します。 |
|
7 |
Mesh Polygon Reduction セクション:選択した衣服や手袋のポリゴン数を全体または要素単位で減らすことができます。
|
|
8 |
Smooth Mesh:実際のメッシュをリアルタイムスムージング処理したり、サブディバイドしたりできます。 |
|
9 |
Cloth Hide Mesh Settings:服、靴、手袋が作成された後に隠蔽を手動で設定すると、メッシュの突き抜けを除去できるだけでなく、レンダリングやエクスポートの際のキャラクターのサイズを小さくすることができます。 この機能を利用した衣服には隠蔽情報が記憶され、その衣服が適用されたボディメッシュの非表示状態が保持されます。 |
|
10 |
Display セクション:選択したオブジェクトの表示 / 非表示、レンダーステイタスとシャドウモードの設定を行います。 |
キャラクターの靴を選択すると、Attribute タブのセクションは下の図のようになります。
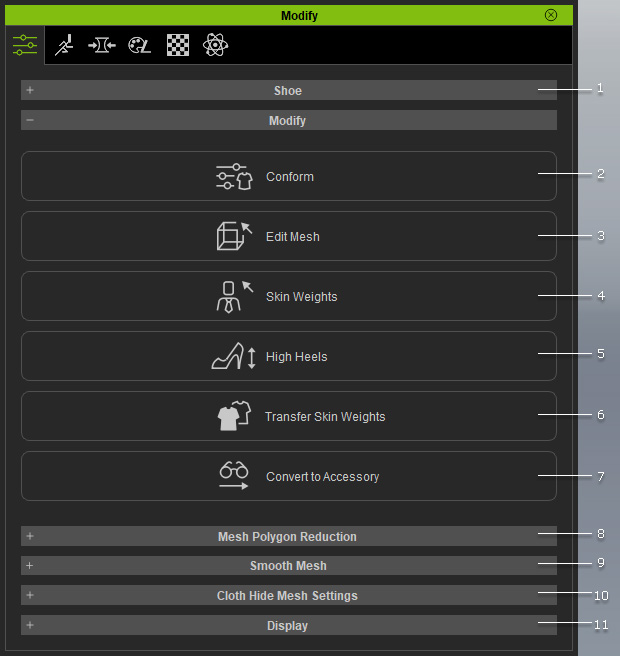
|
1 |
Shoe セクション:靴のメッシュの名称を表示します。 |
|
2 |
Conform:靴をキャラクターの足に合わせます。 衣服の適合の場合と同じ手法です。 |
|
3 |
Edit Mesh:メッシュを完全な状態に修正するためのツールを提供します。 |
|
4 |
Skin Weight:スキンウェイトを手動で変更できます。 |
|
5 |
High Heels:足とかかとが地面に接地するように、足首を回転させて配置します。 |
|
6 |
Transfer Skin Weights:自動スキンウェイトテンプレートを割り当てます。 |
|
7 |
Convert to Accessory:現在選択されている靴をアクセサリに変換します。 |
|
8 |
Mesh Polygon Reduction セクション:選択した衣服や手袋のポリゴン数を全体または要素単位で減らすことができます。
|
|
9 |
Smooth Mesh:実際のメッシュをリアルタイムスムージング処理したり、サブディバイドしたりできます。 |
|
10 |
Cloth Hide Mesh Settings:服、靴、手袋が作成された後に隠蔽を手動で設定すると、メッシュの突き抜けを除去できるだけでなく、レンダリングやエクスポートの際のキャラクターのサイズを小さくすることができます。 この機能を利用した衣服には隠蔽情報が記憶され、その衣服が適用されたボディメッシュの非表示状態が保持されます。 |
|
11 |
Display セクション:選択したオブジェクトの表示 / 非表示、レンダーステイタスとシャドウモードの設定を行います。 |
キャラクターのアクセサリーを選択すると、Attribute タブのセクションは下の図のようになります。
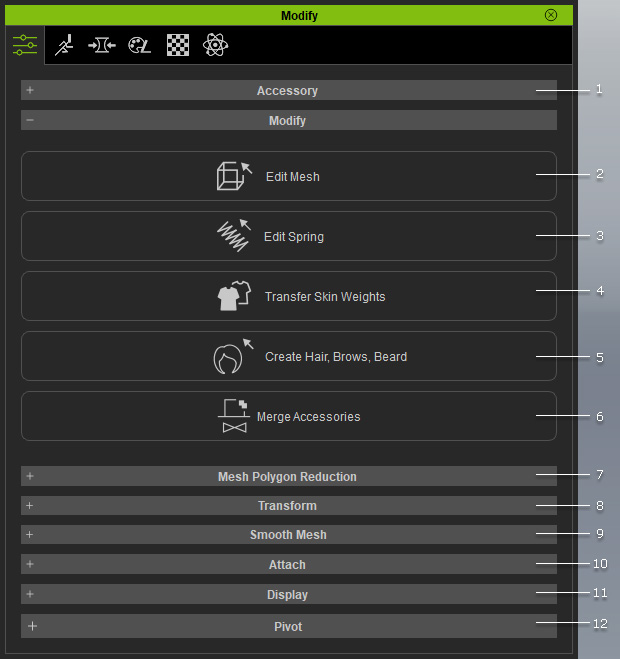
|
1 |
Accessory セクション:アクセサリーのメッシュの名称を表示します。 |
|
2 |
Edit Mesh:メッシュを完全な状態に修正するためのツールを提供します。 |
|
3 |
Edit Spring:この機能は、Bone List パネルにある Used Bones にスプリングのプロパティを設定するために使用されます。 |
|
4 |
Transfer Skin Weights:自動スキンウェイトテンプレートを割り当てます。 |
|
5 |
Create Hair, Brows, Beard:このボタンをクリックすると、現在選択されているアクセサリーを髪、眉毛、ひげに変換することができます。 |
|
6 |
Merge Accessories:ピックしたアクセサリーにサブアイテムがある場合、このボタンをクリックするとそれらが統合されます。 ただしサブアイテムが選択されている場合は、ボタンが Remove Sub-item に変更されます。
|
|
7 |
Mesh Polygon Reduction セクション:選択したアクセサリーのポリゴン数を全体または要素単位で減らすことができます。
|
|
8 |
Transform セクション:アクセサリーの RTS (Rotation、Transformation、Scale) データを変更できます。 |
|
9 |
Smooth Mesh:リアルタイムスムージング処理や、実際のメッシュをサブディバイドしたりできます。 |
|
10 |
Attach セクション:アタッチされるアクセサリーの親ノードを変更できます。 |
|
11 |
Display セクション:選択したアクセサリーの表示 / 非表示、レンダーステイタスとシャドウモードの設定を行います。 |
|
12 |
Pivot セクション:アクセサリーのピボットを変更できます。 |
プロップを選択すると、Attribute タブのセクションは下の図のようになります。
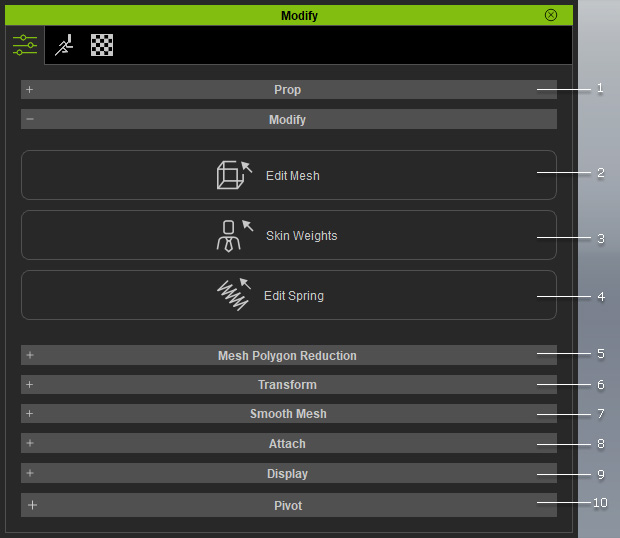
|
1 |
Prop セクション:プロップの名前を表示したり、プロップをキャラクターに変換したり、プロップをダミーに設定したりすることができます。 |
|
2 |
Edit Mesh:メッシュを完全な状態に修正するためのツールを提供します。 |
|
3 |
Skin Weight:スキンウェイトを手動で変更できます。 このボタンは、プロップがボーンスキン設定されている場合にのみ表示されます。 |
|
4 |
Edit Spring:このボタンをクリックすると、特定のボーンにスプリング効果を適用することができます。 |
|
5 |
Mesh Polygon Reduction セクション:選択したプロップのポリゴン数を全体または要素単位で減らすことができます。
|
|
6 |
Transform セクション:プロップの RTS (Rotation、Transformation、Scale) データを変更できます。 |
|
7 |
Smooth Mesh:リアルタイムスムージング処理や、実際のメッシュをサブディバイドしたりできます。 |
|
8 |
Attach セクション:アタッチされるプロップの親ノードを変更できます。 |
|
9 |
Display セクション:選択したオブジェクトの表示 / 非表示、レンダーステイタスとシャドウモードの設定を行います。 |
|
10 |
Pivot セクション:プロップのピボットを変更できます。 |
ライトを選択すると、Attribute タブのセクションは下の図のようになります。
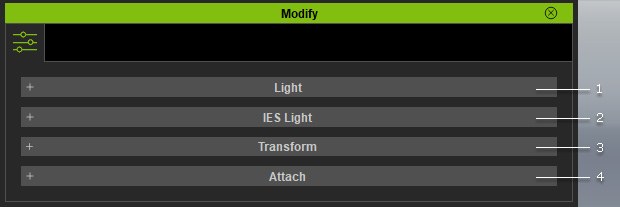
|
1 |
Light セクション:選択したライトの基本的な設定(強度、色、影の濃さなど)を調整できます。 |
|
2 |
IES Light(Spotlights と Point Lights のみ):IES とは Illuminating Engineering Society の略で、光源からの光の分布を記述するための *.ies 形式のファイルタイプです。 |
|
3 |
Transform セクション:このセクションでは、ライトの RT (Rotation、Transformation) 設定を変更できます。 |
|
4 |
Attach セクション:アタッチされるライトの親ノードを変更できます。 |
シャドウキャスターを選択すると、Attribute タブのセクションは下の図のようになります。
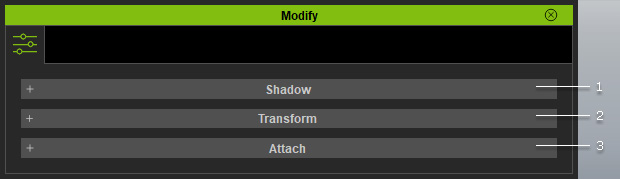
|
1 |
Shadow セクション:強度、シャドウ濃度、シャドウレンジなど、選択したシャドウキャスターの基本的な設定を調整できます。 |
|
2 |
Transform セクション:このセクションでは、ライトの RT (Rotation、Transformation) 設定を変更できます。 |
|
3 |
Attach セクション:アタッチされるシャドウキャスターの親ノードを変更できます。 |
空を選択すると、Attribute タブのセクションは下の図のようになります。
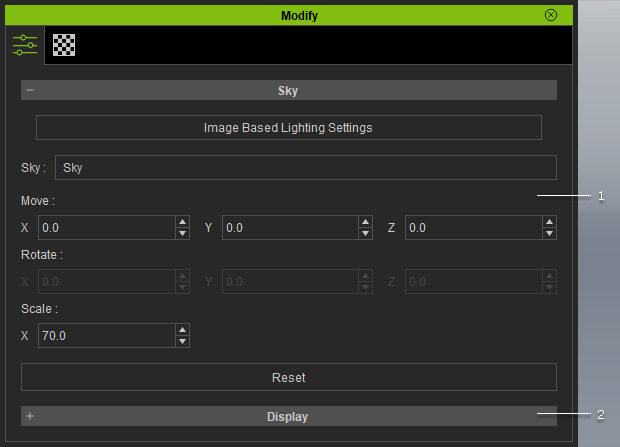
|
1 |
Sky セクション:空の RTS (Rotation、Transformation、Scale) 設定を変更し、Visual パネルの IBL セクションに切り替えます。 |
|
2 |
Display セクション:選択したオブジェクトの表示 / 非表示、レンダーステイタスとシャドウモードの設定を行います。 |
カメラを選択すると、Attribute タブのセクションは下の図のようになります。
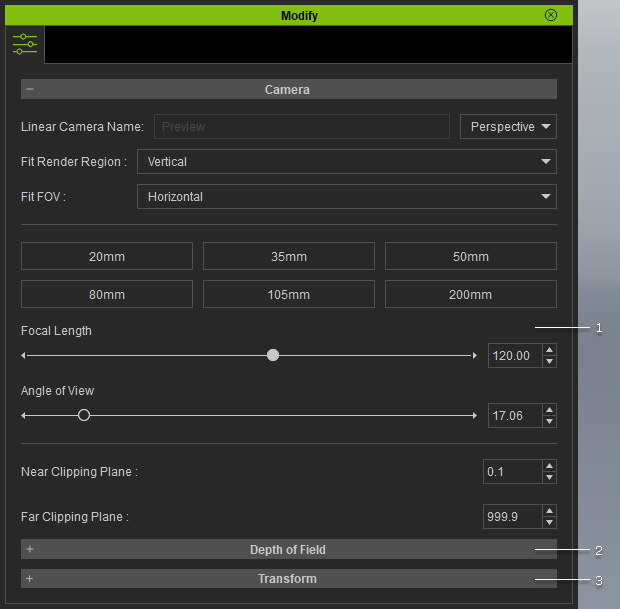
|
1 |
Camera セクション:カメラのレンズ設定を編集できます。 |
|
2 |
Depth of Field セクション:シーン全体の DOF (被写界深度) 効果を有効にしたり変更したりできます。 |
|
3 |
Transform セクション:このセクションでは、カメラの RT (Rotation、Transformation) 設定を変更できます。 |
ライトを選択すると、Attribute タブのセクションは下の図のようになります。

|
1 |
Global Illumination Settings:Visual パネルの Global Illumination タブにアクセスします。 |
|
2 |
GI 設定:GI Anchor に基づいて GI Range の調整や視覚化を行います。 またこの設定を使用してアンカーを移動できます。 |