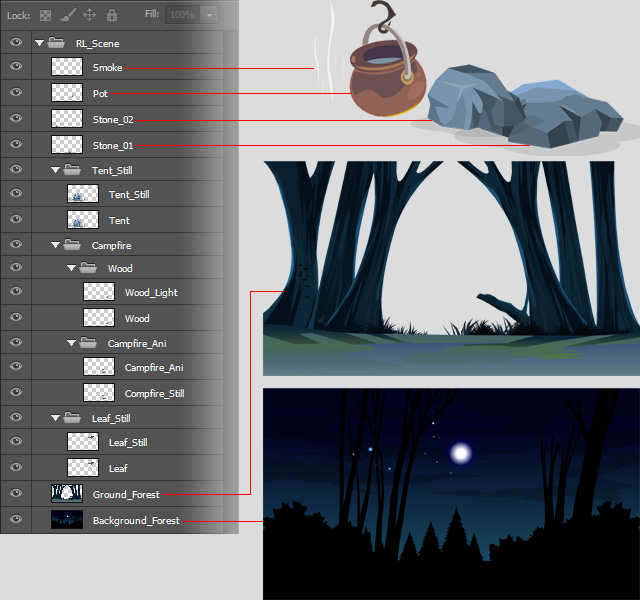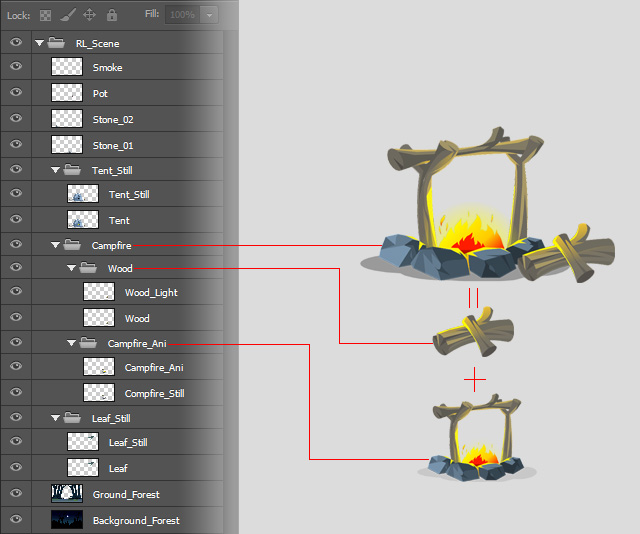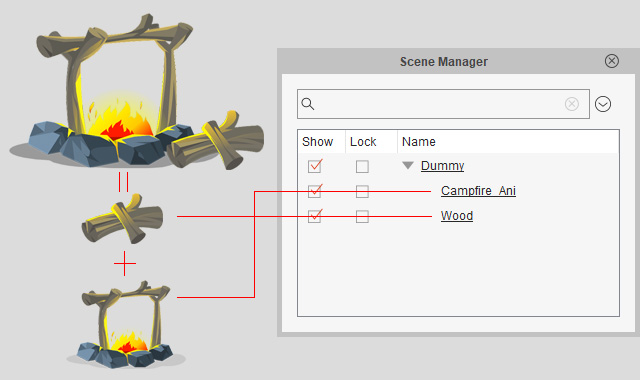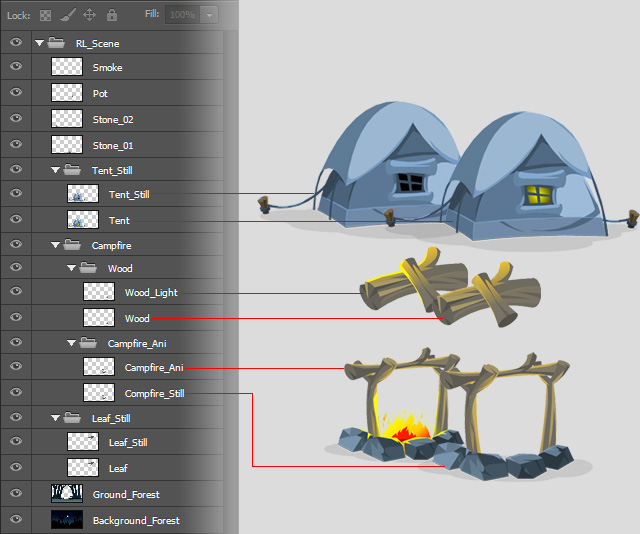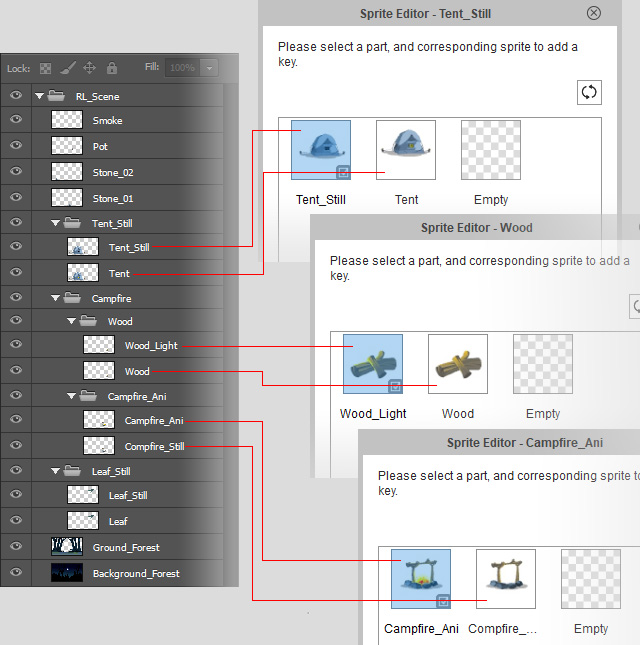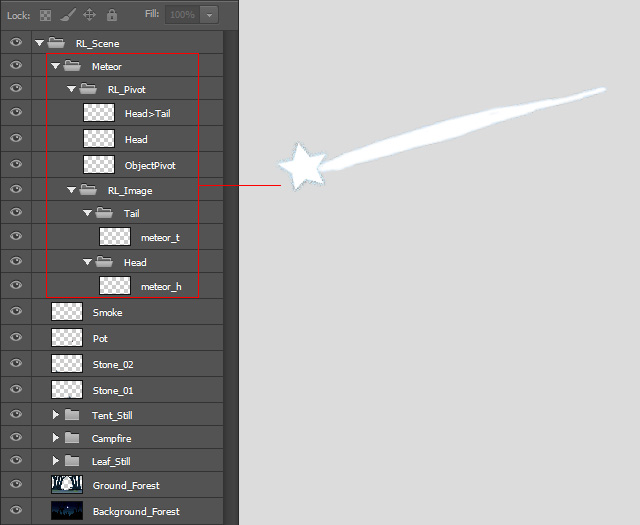Grouping Rules for a Scene
If you want to group several items into one object or create a compound object in a PSD project,
follow the Reallusion grouping rules for a scene to convert the PSD group layers into separate objects or sprites in Cartoon Animator.
( Watch Tutorial - Create Animatable Scene Elements from PSD Layers )
Take the following PSD project as an example.
There are single image layers and separate group layers under the main "RL_Scene" folder as shown in the "Forest" scene.
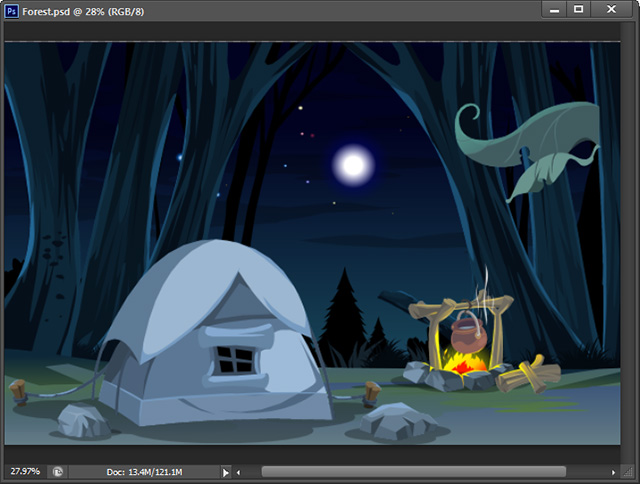
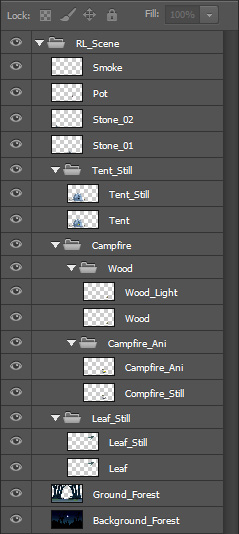
When you drag such a standard scene with a main folder called "RL_Scene" into Cartoon Animator,
it will automatically imported in as a scene.
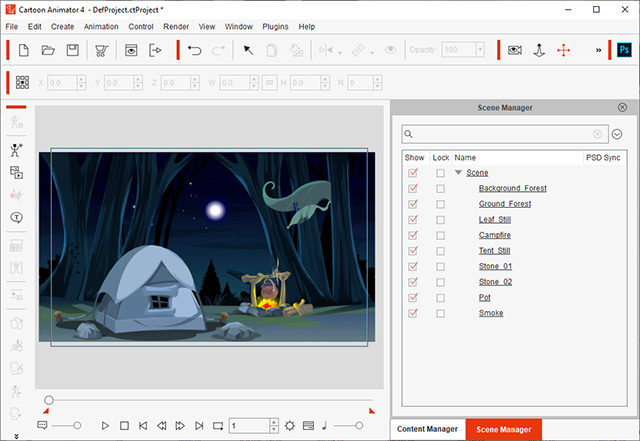
Compare the PSD layers and the object list in Scene Manager. You will find that these image layers and group layers are converted into objects within the scene.
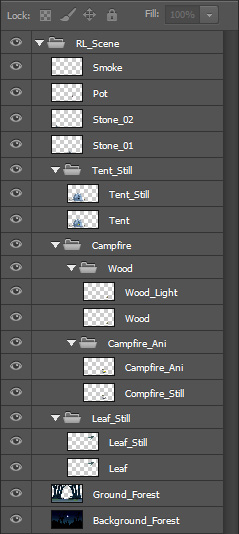 | 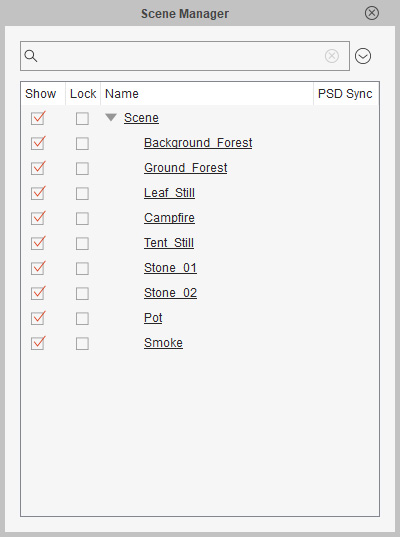 |
The original PSD layers. | The object list in Scene Manager. |
The benefits of designing a scene with the standard grouping rules are as follows: